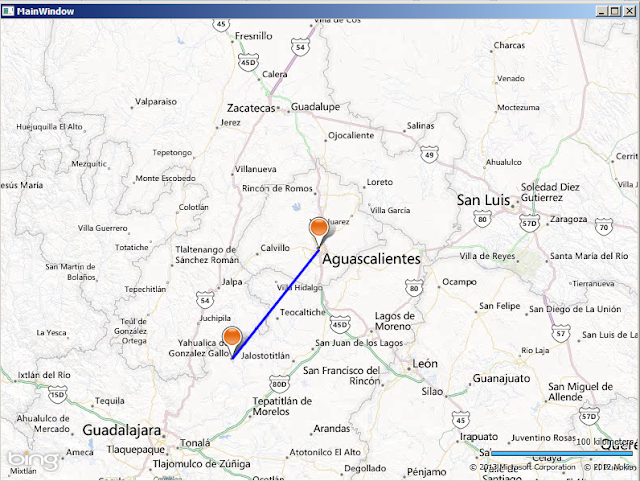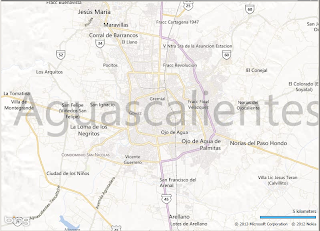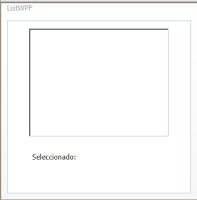Encapsular campo (Refactorización, C#)
La operación de refactorización " Encapsular campo" permite crear rápidamente una propiedad a partir de un campo existente. Cuando un campo es público , los otros objetos tendrán acceso directo a ese campo y podrán modificarlo, sin que el objeto que posee el campo lo detecte. Mediante las propiedades que encapsulen los campos, puede des-habilitar el acceso directo a ellos. Para crear la nueva propiedad, la operación Encapsular campo cambia el modificador de acceso del campo que desea encapsular a private y, a continuación, genera descriptores de acceso get y set para ese campo. En algunos casos, sólo se genera un descriptor de acceso get , por ejemplo cuando el campo se declara de sólo lectura. El motor de refactorización actualiza el código con referencias a la nueva propiedad en las áreas especificadas en la sección Actualizar referencias del cuadro de diálogo Encapsular campo . Para crear una propiedad a partir de un campo Cree una aplic